Heaving a sad sigh due to this unfortunate “WordPress err_too_many_redirects.” It’s been tricky for beginners to resolve that error. Hold down; we have some great tips for you to fix it. Let’s start with why this happens, and then we will go through possible solutions.
Starting with my own story, when I was working on the client’s website. Suddenly, that error rose, and all my incredible feelings went away in a second. But I was unaware of why this happens. By doing quick research, I finally reach out to the point of why this happens.
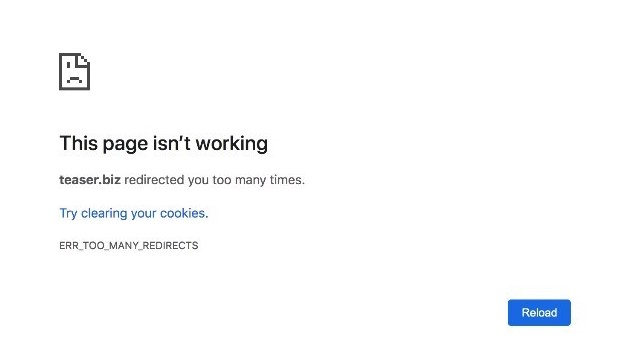
Note + Caution: Before reading solutions, make sure that you have the knowledge of what HTTP and HTTPS are. Secondly, make sure whether you have purchased the SSL from your hosting providers or not. If your website is running on HTTP having no SSL installed in it. Then do not change any URL directly to HTTPS and do not directly use any third-party SSL plugin. It can result in breaking your website. What does ERR_TOO_MANY_REDIRECTS mean?

Let’s imagine you have created two pages in your website named Page A and Page B. You are using any membership plugin to redirect unauthorized users from Page A to Page B. On redirection, Page A is redirecting to Page B. Page B is again redirecting you to Page A or some else. Due to which our website becomes unable to decide the final destination to where the user should land. That’s why the error comes “err_too_many_redirects.”
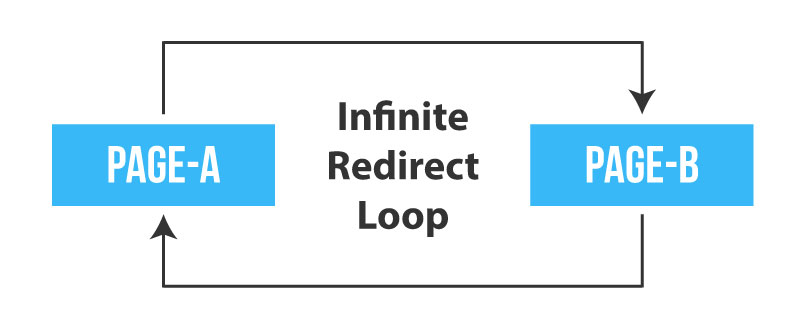
How to fix ERR_TOO_MANY_REDIRECTS WordPress?
Now, let’s discuss some possible solutions to resolve that problem.
Several websites on the internet use cookies and cache to enhance the user experience. Sometimes they contain inaccurate or outdated information, which results in not showing the updates made on that website. This trick works for your website and for other websites that you are using in your daily life.
This page isn’t working redirected you too many times. try clearing your cookies. To remove cookies, open your website and click on the lock button present before the website address. Then click on cookies. It will also show you how many cookies are in use. Then click on the remove button till all the cookies are cleared. Now, check the website. I am hoping, so it is working now.
2. Temporarily disable WordPress plugins
One of the best techniques that prove 90% results is to disable the WordPress plugins temporarily. To do this, jump to the plugins section of your website and deactivate all the plugins. If the error has gone, then try reactivating them one by one and check whether the error again rose up or not.
If some plugin causes this error, make sure to delete it or check the proper documentation to work. Or choose an alternative of that plugin. Like if this error came due to a membership plugin, then find an alternate plugin to use it.
If you are incapable of accessing the WordPress admin dashboard, then jump to the file manager change the plugins directory name to something else like “plugins_inactive.” By changing name, you can access your website.
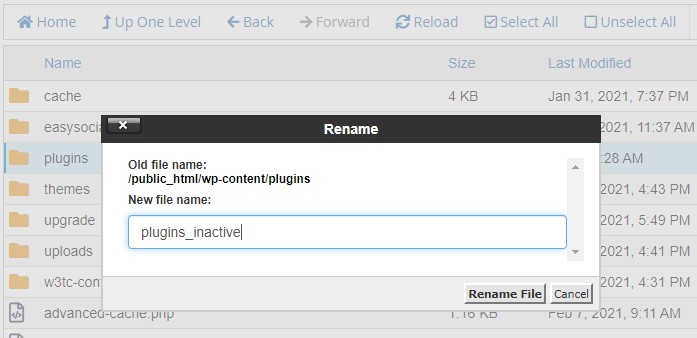
3. Disabling .htaccess file
Before doing that step, make sure to disable all the plugins. Disabling .htaccess can make and even break your website. So, make sure you also have a backup. To disable the .htaccess file:
- Access the File Manager via your hosting control panel.
- Locate your .htaccess file.
- Change the .htaccess file name to “.htaccess_disabled”.
- Visit your website to know it’s working correctly.

Here is the default structure of the .htaccess file.
# BEGIN WordPress
<IfModule mod_rewrite.c>
RewriteEngine On
RewriteBase /
RewriteRule ^index.php$ – [L]
RewriteCond %{REQUEST_FILENAME} !-f
RewriteCond %{REQUEST_FILENAME} !-d
RewriteRule . /index.php [L]
</IfModule>
# END WordPress
4. WordPress URL Settings
The great thing about WordPress is you can install it in the main directory as well as in the subdirectory of that main directory. If you have installed WordPress in the folder “public_HTML,” you can also install a new WordPress at “public_HTML/wordpress2”. It’s the unique address that is used to access your website.
~ In case if you can access the WordPress admin Dashboard
To check this, head over to the WordPress admin dashboard, go to:
Dashboard > Settings > General

Ensure that your WordPress Address and Site Address are both the same. If the WordPress address contains www & HTTPS, make sure that the site address also has www & HTTPS.
~ In case if you are unable to access WordPress admin Dashboard
Sometimes, you cannot access your WordPress dashboard because of the redirect loop. To do this, jump to cPanel (Control Panel) of your website. Go to File Manager and choose the directory where your website is stored. If it’s the main website where this error came “ERR_TOO_MANY_REDIRECTS” Then choose the folder “public_HTML.” Or if that error came in a subdomain, then make sure to jump to the folder you created for that subdomain. Enter the values in your wp-config.php file. Here define the URL values of the following two WordPress constants.
define('WP_HOME','https://example.com');
define('WP_SITEURL','https://example.com');
5. Clear WordPress Cache
Using cache to enhance your website speed? Cache stores some of your website files to reduce the requests sent to the server. Redirect loops caused by server responses can be cached. So, even if you’ve fixed the problem, the cache won’t reflect the changes.
In the WordPress world, the most prominent cache plugins are W3TotalCache and WP Rocket. So, if you are any of them, then jump to the respective plugin section.
For WP Rocket users:
Go to settings > WP Rocket
In the dashboard, click on “CLEAR CACHE” present on the right side to remove your website’s cache.
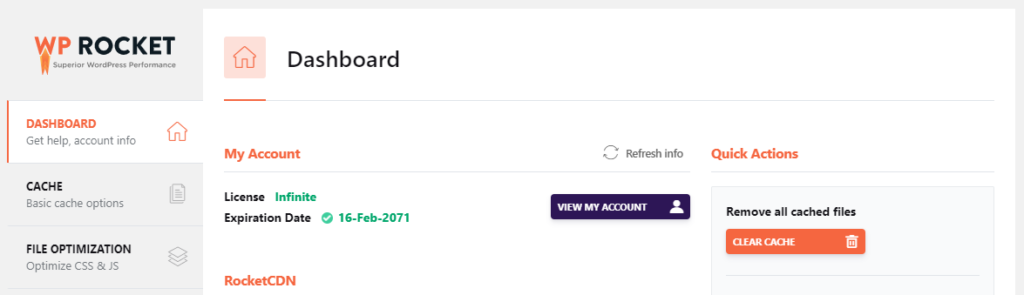
For W3TotalCache users:
Navigate to WordPress Admin Dashboard > Performance > Dashboard
In the dashboard, click on “Empty All Caches” to remove your website’s cache. You can also accomplish this by hovering over to performance in the admin toolbar and click on “Purge All Cache.”

If you are using any other cache plugin. In that case, the “Clear Cache” buttons will be available in the toolbar to purge it.
6. Check redirects on your server
Another thing to check is redirects on your server. Usually, when newbies purchase the hosting, they do not know how to redirect HTTP to HTTPS. Make sure to check the knowledge base of the hosting providers to redirect your website properly to HTTPS. This only works if you have also purchased SSL with that hosting. Listed down are some articles to help you redirect properly
Finally, you have learned great tips to resolve the “err_too_many_redirects” error in WordPress. Which technique worked for you. Let us know in the comments to help others. Still, have any queries? Drop them below to get answered.


Everything is very open with a precise clarification of the challenges. It was really informative. Your website is useful. Thanks for sharing!