Android Debug Bridge is a tool that allows us to run commands to cooperate with the connected android device. With this tool, you can run ADB commands through the windows command prompt panel. Several things you can do with this handy tool. For now, we are going to fix the problem that occurs throughout running the ADB command. Without that installation, you ought to browse the “SDK platform-tools” folder manually to locate adb.exe and utilize it via the command prompt. With this you will see an error during runtime like this:
'ADB' is not recognized as an internal or external command, operable program or batch file.
If you encounter the same error then your “ADB” is not functioning properly and you could not control your android device through command prompt. Therefore, you need to set the “Environmental Variables” to make them function properly. The first thing you need to do is to download and extract the Android SDK Bundle. This bundle includes all the essential tools required for developing android applications. Secondly, you need to download the Java SE Bundle. This bundle has both the Java Development Kit (JDK) and Java Runtime Environment (JRE), which are essential for Android.
Permanently Fix ADB Recognition Error by Setting Environment Variables
Above all when everything is completed, navigate to the folder where you extracted the Android Developer Tools bundle. The default name of a folder will be like adt-bundle-windows-x86_64-20131030. This is to say that, the name may be different if your OS and release version is different. This is a bundle file; you don’t need to install it. You can use it just after extraction. After locating this folder, navigate to “SDK platform-tools”. There you will find adb.exe.

Total Time 5 minutes
-
Find Adb.exe
Firstly, you must find the intact path to “adb.exe”.
C:\Users\USERNAME\AppDataLocal\Androidsdkplatform-tools -
Right click on PC and click Properties

In the case of Windows 10, go to this PC. Right-click on the icon having the name “This PC” on the left side of the screen. Then click on properties.
-
Click on “Advanced System Settings”.

Click on “Advanced System Settings” to view the system properties. For latest window 10, a screen will show up, displaying the option at the right side.
-
Click Environmental Variable

From the advanced tab, click on “Environmental Variable” to adjust the PATH variable for the current user.
-
Update PATH

Locate a variable called “PATH” under “System Variables”. Click on it and hit “Edit”.
-
Add a semi-colon (;) to the beginning
There will already be a “Variable Value”. Append the full path to ADB to it. Remember to add a semi-colon (;) to the beginning of your value.
Now add this location to the end of PATH of environment variables. Eg:
;C:\Users\USERNAME\AppData\Local\Android\sdk\platform-toolsMy Variable is:
;C:\Users\AL!\adt-bundle-windows-x86_64-20131030\sdk\platfrom-tools\Hit on OK and again OK on the next screen along with the changes that you have made.
Now open a command prompt and then type ADB, there you will see the detailed information.

Now you have successfully fixed “ADB” not recognized as an internal or external command error. To sum up, now you can use it to mount permissions on an android device. Or alter “User Apps” to “System Apps” after Rooting Android Device. If you are still facing any kind of trouble, feel free to comment below. To let us know to tackle the problem that you are facing.

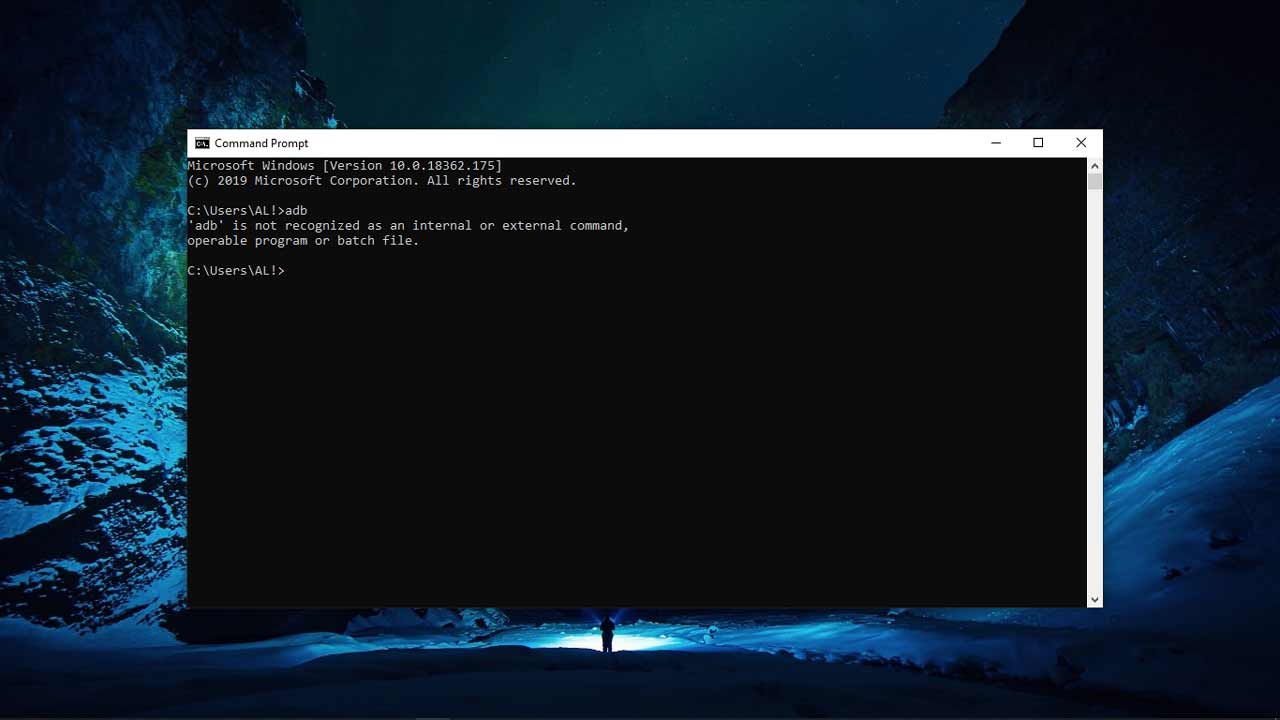
Thank you, I’m following through all your step and i finally did it
Welcome Bentunk!