Most graphic designers love to use Photoshop. It becomes complicated when some error pops up like ‘could not initialize because scratch disks are full.’ All of a sudden, your superb feelings ran away in a second. 😏Photoshop is an incredible application. Photoshop itself utilizes machine learning to improve the designer’s workflow and user experience. Other tools are still available in the market, but no one can beat the features of Adobe Photoshop.
Today we are going to fix the error ‘Could not initialize Photoshop because the scratch disks are full.’ First, we will discuss what a scratch disk is, its possible requirements, why it comes, and some great tips to fix that error. Its good to continue with the article. If you are in a hurry, you can jump up to the desired topic.
What is a scratch disk?

A scratch disk is a disk drive or SSD used for temporary storage while Photoshop is running. Photoshop uses this space to store portions of your documents, and their history panel states that they don’t fit in the RAM.
For non-boot directories, Adobe Photoshop CC stores temporary files in the root directory. Photoshop uses your hard drive as virtual memory to swap some of the RAM processes. This happens when you don’t have enough RAM to handle the system processes. If you have only one partition in your system, then files are stored in C: drive. Otherwise, you can change the location of scratch disks to other partitions.
How much space does Photoshop need for scratch disk?
According to Adobe, Photoshop requires a Minimum free space of 6GB for scratch disk to run smoothly. Most of the beginners are confused to know, “How much tools require hard disk and RAM?” So, the answer is, as you tend to increase the load on your system. Your system needs more resources. Scratch disk depends on several history states in memory.
- In case you are performing little bit adjustments, brushes, patterns, or performing the small operation. Then you need at least 1.5GB for a scratch disk.
- In case you are playing with denser pixels like applying 3D effects, editing complex images, trying different image effects through plugins, or using several filters. Then you need more resources. Load on the system increases as you apply more effects. So, you need as many times the size of the original file as there are history states.
What causes the scratch disk error in photoshop?
It’s crucial to understand the problem before finding its solution. Adobe products need a working environment to store temporary files. When our system doesn’t have enough RAM to store data, it uses the hard drive as temporary. Programs are swapped from hard disk to RAM through virtual memory. In case both the RAM and temp folder becomes full. Then you get an error’ scratch disks are full’. That prevents you from creating additional documents. Even you are unable to save your files on your PC.
So, we have come up with ten great tactics. By following them, you can surely fix this issue. Note: Steps mentioned are for windows, you can also apply them on MAC.
How to fix scratch disks are full Photoshop
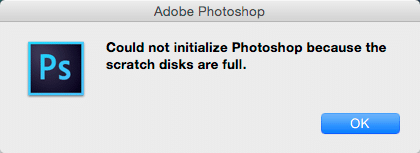
Time to Read 5 minutes
-
Changing the scratch disk location

Most of the users like to create a separate partition for Photoshop scratch disks. Although Photoshop can work even with a single partition, you can boost its performance by dedicating other partitions as scratch disks. It not only removes the error but also increases the performance. You can do it by going to
For Windows
Edit > Preferences > Scratch Disks
For macOSPhotoshop CC Menu > Preferences > Scratch Disks
By default, Photoshop CC uses system partition as a scratch disk. It’s good practice to use any other partition rather than system partition. Do not use network drives or any removable drive for a scratch disk. -
Free up additional disk space

Some times you are getting this error “Scratch disk full” when your selected drives do not have enough storage to store temporary files. You can check the “selected drive” by following tip 1. Make sure to delete or move some data from the selected drive to other partitions. Freeing up additional space can resolve “scratch disks are full” this error.
-
Purge Cache

In simple words, purge is the history of our states. While working on projects, you are playing a lot with layers and adjustments. Some times you spent a lot of time creating an incredible design. If you perform the wrong action, then you can easily undo it. It is possible because Photoshop saves the history of there states at the backend.
Sometimes you made a lot of adjustments that it takes up to gigabytes of storage. So, by clearing purge cache, you can remove this error “scratch disks are full.” Keep in mind; you will not be able to undo to go to previous states after it is done. When Photoshop quits, it also deletes the purge cache. But manually, you can do it by…1. Go to Edit > Purge
2. Select any desired option. Recommended is “All.”
3. In the popup, select “OK.”Finally, your purge cache is cleared and the error “scratch disks are full” will be gone.
-
Specify appropriate drives for scratch disk

Generally, there are two types of hard drives i.e., HDD and SSD. MAC systems have SSD while other companies use HDD. SSD has more speed than HDD. If your PC has one or more hard drives, then you should select SSD for scratch disks. It improves Photoshop performance. Or otherwise use the partition that has more free space in it.
-
Delete temporary files
Some people have the habit of force closing the software. And some of them shut down the PC immediately. That’s a bad habit. In this case, the software doesn’t have enough time to clear these temp files. That continues to grow until it becomes a large chunk of data. It takes a lot of storage space. You can remove them by…

1. Select the window icon at the bottom right corner and type “run.”
2. From the run panel, type “%tmp%” and hit enter. It will open a temporary folder where your files are stored.
3. Name of the Photoshop files or folder “Photoshop Crashes,” “~PST,” “Photoshop Temp.”
4. Select any of them and delete them.
5. You can also delete all the files in the temporary folder as it doesn’t affect your PC. -
Reset Photoshop preferences

In some cases, unexpected crashes of Photoshop also affects the preferences file. It affects Photoshop handling capability of scratch disks. Resetting and reconfiguring can fix Photoshop scratch disk full error. You can do it by…
1. Go to preferences and click at “Reset Preferences on Quit.”
2. Click OK.Finally, the error “scratch disks are full” will be gone.
-
Increasing the RAM allowed by Photoshop

You can resolve Photoshop scratch disk full error by allocating more memory. By default, Photoshop uses 70% of your total RAM. You can increase the RAM as per need. Extent it up to 80%. Caution: Do not extend it to 100%. Otherwise, other software might misbehave, and PC runs slower. You can do it by…
1. Go to “Preferences.”
2. In the sidebar, click on “Performance.”
3. Increase the RAM to 80%.
Now, you are good to go. -
Defragment your hard disk

Defragment your hard disk as Photoshop needs adjacent, unfragmented free space on the scratch disk. By disk defragmentation utility, you can fix Photoshop scratch disk full error.
-
Clear Crop tool values

Photoshop scratch disks are full error can be resolved by clearing crop values. During cropping an image, there are chances that you fuzzily enter the size and resolution in the options bar. Or you entered values in the wrong units. Select Clear in the options bar after selecting the crop tool.
-
Disable auto-recovery saving
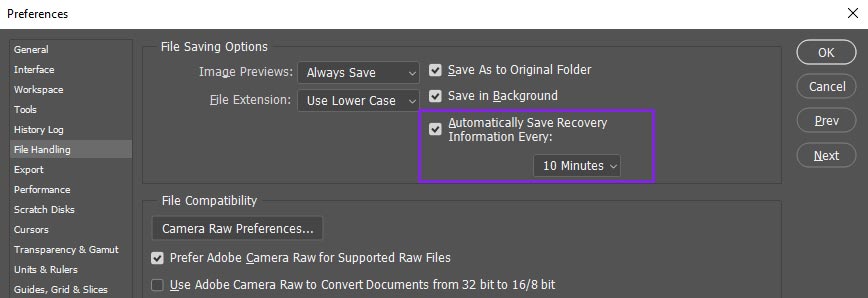
Photoshop auto-recover your document in case of an unexpected Photoshop exit, such as a crash or computer reboot. Disabling this can fix the error. You can do it by…
1. Go to
Edit > Preferences > File Handling.
2. Uncheck “Automatically Save Recovery” or increase the time.
Supply:
- Photoshop Error
Tools:
- Adobe Photoshop
Materials: Fixed could not initialize because scratch disks are full
Which techniques helped you in resolving that error? Let us know in the comment section below. Surely it helped you. 😎


To escape the error, you shall keep your Mac unloaded with temporary files, caches, and junk. This action allows Mac to flawlessly execute the Photoshop task and get the appropriate amount of memory backup for the same.